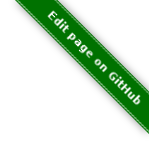# OMD requires some dependencies found in EPEL
yum -y install epel-release
# Install the OMD repo
rpm -Uvh "https://labs.consol.de/repo/stable/rhel7/i386/labs-consol-stable.rhel7.noarch.rpm"
# Install OMD
yum -y install omd
# Thruk will not work with SELinux, so we will go ahead and disable it
setenforce 0
sed -i.bak 's/enforcing/disabled/' /etc/selinux.configIntroduction
What is OMD?
The OMD Labs-Edition is a monitoring platform and a new concept of how to install, maintain and update a monitoring system built on Nagios. It contains most monitoring related components from labs.consol.de and others useful addons from companioned authors. It is not another linux distribution, instead it integrates well in your current system in form of a single rpm or deb package.
What use is a multisite?
If you are a service provider that monitors hosts and services for several clients, you can host each clients' monitoring site on a single server. With OMD you can easily manipulate several aspects of each clients' site without affect the site of another client. This also allows you to create accounts for the client user without having to expose data for organizations that they do not belong to.
What will this article cover?
This article will cover the bare-minimal basics of installing OMD on CentOS 7, creating a "master" Thruk site, two client sites, and creating read-only users for those sites. PLEASE NOTE: This is not meant to be an all-inclusive guide to using OMD, Thruk, or guide for best practices in this given scenario. This is simply meant to share one of many solutions to the commonly asked question: "How do I expose Thruk to a client without exposing data belonging to other clients?"
Installing and configuring OMD on CentOS 7
Installation
The installation instructions for OMD are straight forward:
Creating and starting sites
We will effortlessly create three OMD sites — one for the "master" site, and two client sites.
We will call the master site ABCmsp and the clients will be called ClientA and ClientB.
omd create abcmsp
omd create clienta
omd create clientbThis will create 3 sites for us:
https://localhost/abcmsp
https://localhost/clienta
https://localhost/clientb
Before navigating to the sites, we will need to start them:
omd start abcmsp
omd start clienta
omd start clientbWhen navigating to the site, substitute localhost for the IP or hostname of your OMD server.
Logging into an OMD site for the first time
From the site, you can log in with:
user: omdadmin
password: omd
PLEASE CHANGE THE DEFAULT PASSWORD!
Creating simple service checks
Creatin service checks is beyond the scope of this article, but we will want proof that this works. We will log into Thruk on each site and create service check for the localhost.
Within Thruk:
Config Tool > Object Settings > Create a new host > `
Using the following as an example, create a simple check for each site.
Be sure to hit `apply and then save & reload when you are finished.
save to: /hosts.cfg
host_name: ClientAHost
alias: ClientAHost
address: 127.0.0.1
use: check_mk_host
contact_groups: check_mkConfiguring the Livestatus Backends
By default, OMD does not enable the Livestatus backends on a given site. We can easily enable the backends
with the omd config command, but we will first need to stop our sites.
omd stop abcmsp
omd stop clienta
omd stop clientbAfterwards, we will need to use omd config [sitename] TUI utility to enable Livestatus. However, it is
worth noting that for two of the sites, you will need to specify non-standard TCP ports for Livestatus.
For each site, use omd config [sitename], go to `Distributed Monitoring,LIVESTATUS_TCP (accept the
warning and stop the site if prompted), and specify the LIVESTATUS_TCP_PORT. Exit the config tool.
After we restart our sites, we can use the Thruk UI to add the backends to our abcmsp site:
Go to Config Tool > Backend / Sites > add new connection.
For the name and section fields, use the client name. Leave the type as livestatus,
and for the connection use 127.0.0.1:6558 and 127.0.0.1:6559 — or whichever ports you
opted to use — and then save the changes.
Creating Read-Only Users for Thruk
We can create our Apache users and Thruk authorized users within Thruk:
Config Tool > User settings > type a new username in the username field > specify a password,
and leave all authorization settings to no and click save.
Next, we can change the Configuration Type in the drop-down at the top-right of the page to
CGI & Access. Under the authorized_for_read_only field, select the new user and click the
>> button to move them to the selected field.
Conclusion
In this article, we covered some basics of OMD and Thruk to get a multi-site environment going. It is worthing noting again: THIS IS NOT AN ALL INCLUSIVE GUIDE FOR CONFIGURING THRUK AND/OR OMD. It is also worth noting that there are other ways to answer the question: "How do I expose Thruk to a client without exposing data belonging to other clients?"
Containers, coupled with livestatus backends can solve this problem. Additionally, you can export a given dashboard as a PNG file to display on a web page: https://github.com/sni/thruk/blob/master/support/panorama2img